2023 年度总结
片头胡诌
要说 2023 年跟前几年比起来有什么最大的变化,那应该就是防疫了吧。连续了三年的疫情或者说防疫,终于在 2023 年到来的时候结束了。本以为到了新的一年能报复性娱乐一把,但是低头看了看兜里的钱,抬头看了看当前的经济形势,一怒之下就…在床上翻了个身 😮💨
不过话虽这么说,毕竟防控还是没有了,今年出行便利程度直接拉满(其实只是回到了应该有的样子而已)。不然按照之前的操作,根本不敢想今年这几次出行得有多费劲。
去年定下的「2023 年度计划」也在这篇博客完成之际到了 Deadline,怎么说呢,俩字形容基本就是「稀碎」,具体的就打散了放在这个年度总结里说一说吧。离谱的是往前看了两年的总结,好像每年都挺稀碎的,所以这次 2024 年的计划我打算换个形式来设计,争取一年后再次总结的时候不这么稀碎。
那么圆规正转,直接就开始吧 🎉
生活变化
今年生活上的一些变化很多都涉及到了个人隐私,确实不太方便写出来,简单来说就是又有了一个里程碑式的前进吧。硬要选一个来说的话可能就是今年八月份回了一趟家,说起来已经五年没有感受过唐山的八月了,更是已经快要十年没有感受过北方的春天了。
反倒是周边的朋友们一个个的变化都挺大的。认识二十年的发小今年结婚了,跑了两千公里回去参加他的婚礼;平时玩的很好的朋友,在我们的见证下领了证,明年应该也要去参加他们的婚礼了;大学认识的好朋友也即将在这个新春之际当上爸爸了。祝福他们接下来都会更加顺利,也希望他们都能担任好自己丈夫、妻子和父亲的新角色~
果然随着年龄变大,身边人身边事也会有很大变化。前几年的时候,身边朋友最大的事无非就是分手了、恋爱了、换工作了之类的,今年突然间就变成了见家长、婚礼、领证、当爹 🤣。生活有变化才更有趣嘛,还好我是比较喜欢变化的~
身体健康
身体是革命的本钱,不知怎么的今年这句话就时不时在脑子里转圈打滚翻个跟头还来个托马斯回旋。再加上今年莫名其妙就有很多焦虑和压力一点烦躁,尤其是下半年的时候,索性就暂停了当时计划的一切专业技能和兴趣爱好的学习,转而开始尝试运动。没错,年度计划就是这么稀碎的。
跟其他人肯定是比不了,但跟往年的自己比起来还是多运动了很多,也变强了不少的。除了每天骑车上下班的七八公里以外还搞定了
- 绕成都一圈的天府绿道 97km 骑行了几次(最快也就匀速 20+)
- 兴隆湖往返 50km 的骑行也有几次(虽然每次都被路人拉爆)
- 尝试了慢跑 5km 几次(菜鸡配速 6′30″,但是体重基数太大所以暂时放弃了)
- 学会游泳了(蛙泳刚能取掉浮板,25 米泳池往返要 1′40″)
- 徒步今年上半年去的挺多,下半年就突然歇了(最高是单边爬升仅有 1200 米)
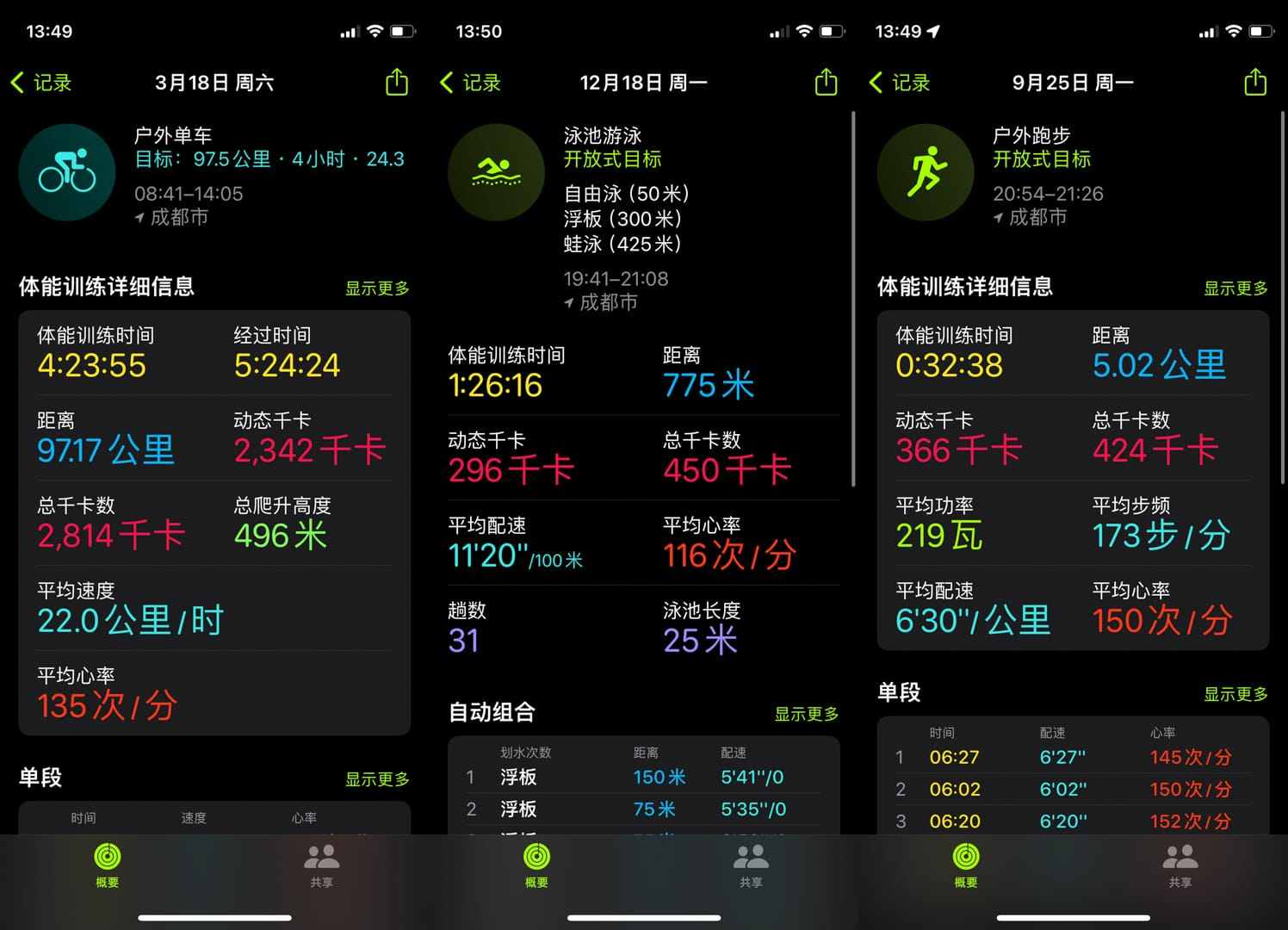
今年比较明显的是徒步变少,当时雨季觉得上山危险,就一直没去,直到今天 🤣。明年的话争取多骑一骑车、把自由泳学会、徒步多选几个难度稍高的。
立几个 flag
- 骑行,超过 1000 公里(抛开通勤)
- 跳绳,超过 50000 次
- 游泳,超过 40 公里
- 徒步,达成 12 次,高海拔或者高爬升也搞一搞
平摊下来差不多是每月一次 100km 的骑行和一次徒步,每周一次跳绳和游泳。感觉还是挺饱和的,但是我就是比较喜欢定一些比较饱和的 flag 然后尽量冲,冲多少算多少。定一个底线的话,骑行跳绳游泳至少得五折完成吧。
学习提升
今年没怎么提升自己的专业技能,感觉完全学不下去。现在就是陷入了一个好像什么都懂点,但是什么都不太懂的境地。今年专业技能的提升也就仅限于工作上遇到问题之后的总结和经验了,明年必须要在专业技能这方面好好提升一下了。专业技能上的竞争力恰恰与常说的「木桶效应」相反,还是要在某些方面上明显强于平均,做到前 10% 甚至 1% 才能在对应领域有比较强的竞争力。所以明年打算在目前这个比较小的木桶基础上选那么一两块板子尝试加长一下 🤔
另外今年在学习上最大的一个点就是搭上了 GPT 的便车,或者说是搭上了 GPT 的火箭🚀。 GPT 的出现虽然没有很大程度上影响我的工作流,但却实打实的影响甚至改变了我的学习流程。以前找文档、看书、看视频课程,现在可以直接跟它提问。以前可能需要耗时半天的时间大致了解某编程语言或者工具,然后再逐步测试,最终可能要耗时一天才能完成一项工作,现在直接给 GPT 提需求,可能半个小时就搞定了。所以明年我应该会高强度的用它来学习了。
对待 GPT 还是需要警惕的:
- 你问完,他答了,但是这并不代表你就会了
- 他回答的也不一定对,需要自己有判断能力
- 用 GPT 比看书看文档效率高,但并不代表就可以不看书也不看文档了
- 要搞明白 GPT 应该怎么用,他擅长什么,GPT 不是全知全能的且他会犯错
兴趣爱好
说起来今年在兴趣爱好上投入的时间和精力要比之前更多了,除了很常见的爱好以外还接触了一些挺奇怪甚至有些邪门的爱好,包括但不限于:
- 学摄影,目前水平是把打点计时器装快门上都比我拍的好
- 学修图,目前水平是不如手机自带的一键自动修图
- 搞骑行,目前水平是时常被电动轮椅超车
- 学游泳,目前水平是在一米五的泳池里淹不死(应该吧)
- 学飞牌,例如飞牌打易拉罐,目前水平:万里挑一,即飞一万张能打中一张
- 摇色子,用色盅把八个色子给摇一摇摞起来,这个还行,确实也比较容易
- 无线电,没错我今年考了个《中国无线电协会业余电台操作证书》,目前水平:什么都不记得了
- 学魔术,目前已经学会一半了:脑子学会了,手还不会



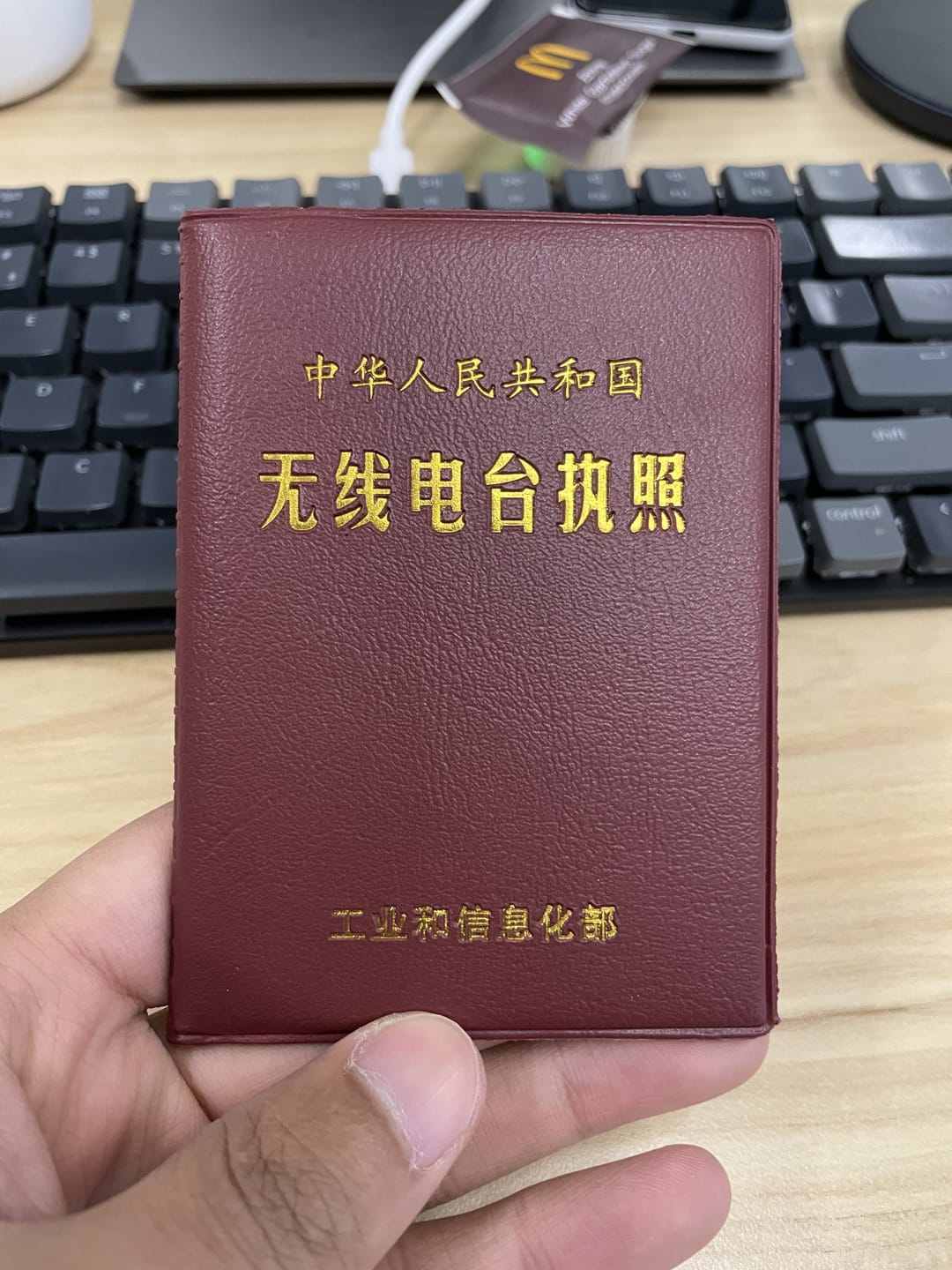
明年除了继续要学摄影、修图以外,还要把今年没搞懂的魔术和抛球给练一练。然后重点是打算 2024 年再学点比无线电、摇骰子更邪门的东西,如果各位有什么邪门的好玩的事情,可以推荐给我,
工作情况
今年的工作情况就很稳定,非常稳定。唯一的变数就是两次突如其来的出差,而且两次出差都是因为一些很邪门的事情,我想来吐槽一下 🤣
第一次出差是去南宁的某客户那里,出差过去做什么呢?一个程序员出差能做什么呢?我要过去给服务器换一张网卡,没错,换一张网卡 😅。因为客户的流量变大,千兆网卡绷不住了,需要用万兆。客户非要让我们过去一个研发给他换网卡,没办法就只能安排我过去了 🤷♂️。
过去之后自然是凌晨开始干活,当时我心想:凌晨十二点到位,一个小时下机器换卡装回去,简单测试一下就回酒店,两点钟之前洗洗睡~结果客户现场把机器从机柜上拆下来用了一个多小时,没错就是一个多小时……然后我装好网卡、搞好驱动、简单测试耗时半个小时。后面机器上架后客户说要搞一个「全量功能测试」,就只能在现场硬等,最后搞到了凌晨四点才结束(其实上到机柜上也用了快一个小时) 🥲
第二次出差是长沙的某客户那里,出差过去做什么呢?部署我们的产品。本来挺轻松一事儿,结果因为客户不管做什么都要提申请、等审批,所以折腾了很久。而且说是上 K8S 的,但是客户现场不仅没有 kubectl 甚至都没有 Linux Shell 可用,全程都在他们集团自研的一个 web 平台上去操作。重点是他们自己好像还是第一次用这玩意儿,相当于让我替他们摸索他们的系统 🥲。
不过两次出差因为都是省会城市,也就都趁机去了一趟各省的省博,算是难受的出差中的一点点调剂吧。说起省博,当时我去湖南省博是压着开门时间去的,我刚一进去又没注意参观线路指示,直接冲到了最后一站「辛追夫人遗体」馆,当时馆里除了工作人员就我一个人,得以安静认真的参观了好久。两个省的省博相比起来,湖南省博确实做得更好一些,不过广西省博也值得一去~


出游出行
2023 毕竟没有疫情了,今年的出行也是比较多的,应该是我这快三十年生涯里出行最多的一年了 🤔。
西昌-邛海-泸山-烤肉-蓝花楹
今年春天去西昌玩了一圈,也是唯一一次没有逛城区,没有去商场的出游。去的这几天算下来最值得推荐的是:邛海、泸山、烤肉、蓝花楹。
邛海:没有过多可说的,是西昌的名片了。本质上邛海是个内陆湖(四川第二大的淡水湖),但是确实挺大的,再加上人工沙滩,确实乍一看有一种看海的感觉~

泸山:⚠️注意这个是泸山,不是「飞流直下三千尺」的的那个庐山。泸山对我最大的吸引力并非山顶的景色,而是上下山的过程。上山有单人单座的全景敞篷索道,下山有超级大滑梯。这些东西对于小朋友来说可能有些幼稚,但是对成年人来说刚刚好 🤤。 泸山就在邛海隔壁,有时间的话还是建议找一个上午过去玩一下的。
烤肉:西昌的烧烤没得说,吃就行了,我们随缘找一家新开业的店,就已经暴杀成都烧烤了。
蓝花楹:如果你打算春天去西昌,那么强烈推荐你去一趟航天北路,那边成片成片的蓝花楹,真的很好看 🌸。
要说这次旅程有什么遗憾的话:虽然知道这很难,但我想去看火箭发射🚀
西安-不夜城-北方面食-兵马俑-地铁icon
西安那次去的挺突然的,周五下午出发周日晚上就回来了 😬,主要就是去吃东西和逛博物馆的。
大唐不夜城:人人人从从从众众众… 人真是太多了,而且遍地都是汉服(还是叫古装吧)小姐姐,一不注意甚至都以为自己穿越了。
北方面食:有一说一,吃面还得是北方的面,虽然是从来没吃过的种类,但是就总觉得很熟悉 🤣。早饭也是一样,虽然有些单品没见过,有些搭配没试过,但就总觉得莫名的熟悉。常年身在南方的北方朋友,去西安玩应该都能吃的习惯~
兵马俑:这是到西安最重要的一环了,介绍我就不说了,分享个经验吧。建议找一个讲解员,否则自己乱看是很难看得懂的,尤其是几个朋友一起去的话,可以拼一个讲解员,就很划算。最重要的是讲解员一定要到验票之后再去找,外面很多邪门歪道的讲解,不仅水平不行,价格还高 😮💨。检票进去之后会有一些穿着统一制服的、佩戴工牌的、不会像卖保险疯狂追着你的讲解员,就找他们,他们是专业的。
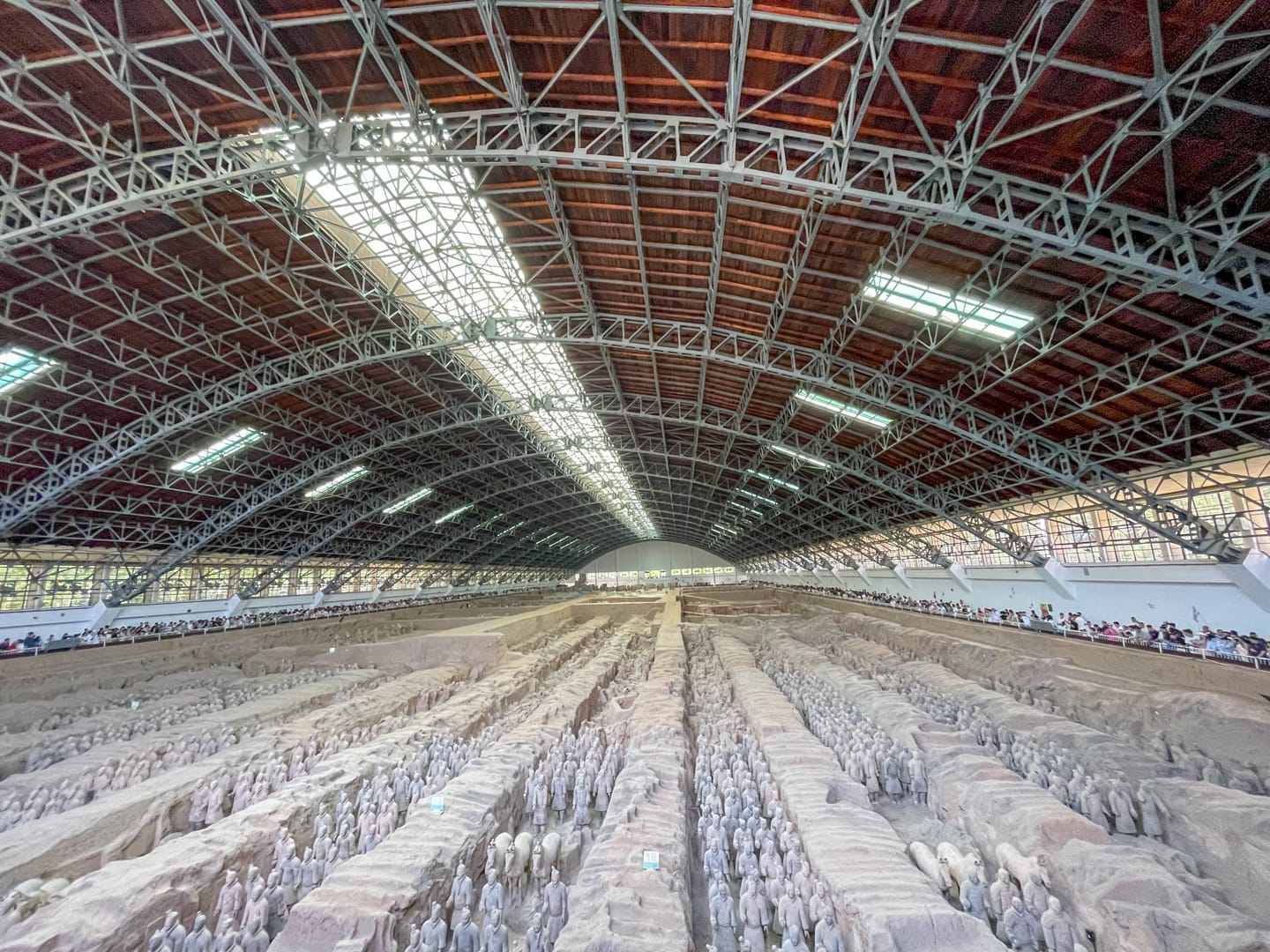

地铁:西安给我印象深刻的一点是他们的地铁,给每一站都设计了一个 icon,都是那种画像砖一样的风格,并且都有该站的特色,就很棒。
唐山-南湖-抗震纪念馆-渤海湾
虽然在唐山生活了二十多年,但这是我人生中第一次以游客的视角在唐山玩。毕竟唐山是个实打实的工业城市,所以如果你打算专程来唐山玩,那我只能说大可不必。不过你如果是来北京天津秦皇岛,有多余的时间来玩一玩的话那还是可以的,高铁分分钟就到了~
南湖:很早以前这里是开滦集团的煤矿,因为大量采煤的原因再加上 76 年的一个大地震导致严重塌陷,什么都做不了,垃圾成堆污水横流。后来经过治理,在上面修建了现在的南湖公园,后来还办过一次世界园艺博览会。之前也去过几次南湖,那时候就觉得只不过是个比普通公园大一点的公园而已,后来随着文旅产业发展,现在也挺值得一去了。今年去的时候公园都还在搞各种活动,古装巡街、游戏挑战、活动集章、手工集市这些。
抗震纪念馆:没有什么过多要说的,每次去的时候看到有家长带小朋友过来,就觉得很棒。
渤海湾:生长在一个沿海城市,二十多年才第二次去海边的应该就是我了吧(第一次是小学时候组织去李大钊故居参观,顺便去了趟海边) 🤣。不过唐山的海岸最优秀的肯定不是风景,而是皮皮虾、梭子蟹这些东西,来的时机刚好的话还是能吃到很多便宜又好吃的海鲜的~

孟屯河谷-露营-星空-银河-鸡太美
今年一大早就买了一颗二手 APS-C 11mm F1.8 的镜头,就指望着到了夏天能痛痛快快拍星空银河。结果今年的星空银河计划只能算是完成了一半(因为只有两张图看起来能凑合)。
这次露营选的是我之前第一次露营的孟屯河谷,这里海拔低、光污染小、设施相对完备、徒步难度低。如果有成都的小伙伴想试试露营、看星空的话,这里是个不错的入门场地。露营前就用巧摄看好了银河升起的时间,定好了凌晨三点的闹钟就先睡下了。等被闹钟叫醒之后就带上相机三脚架冲出去开拍。不过因为太冷了加上凌晨三点的脑子不清醒,再叠上上白天没有好好找地景的多重 buff,最后导致只拍到了这两张勉强说得过去的照片。不过好在后面卖镜头的时候,总共没亏几块钱 hhhhh
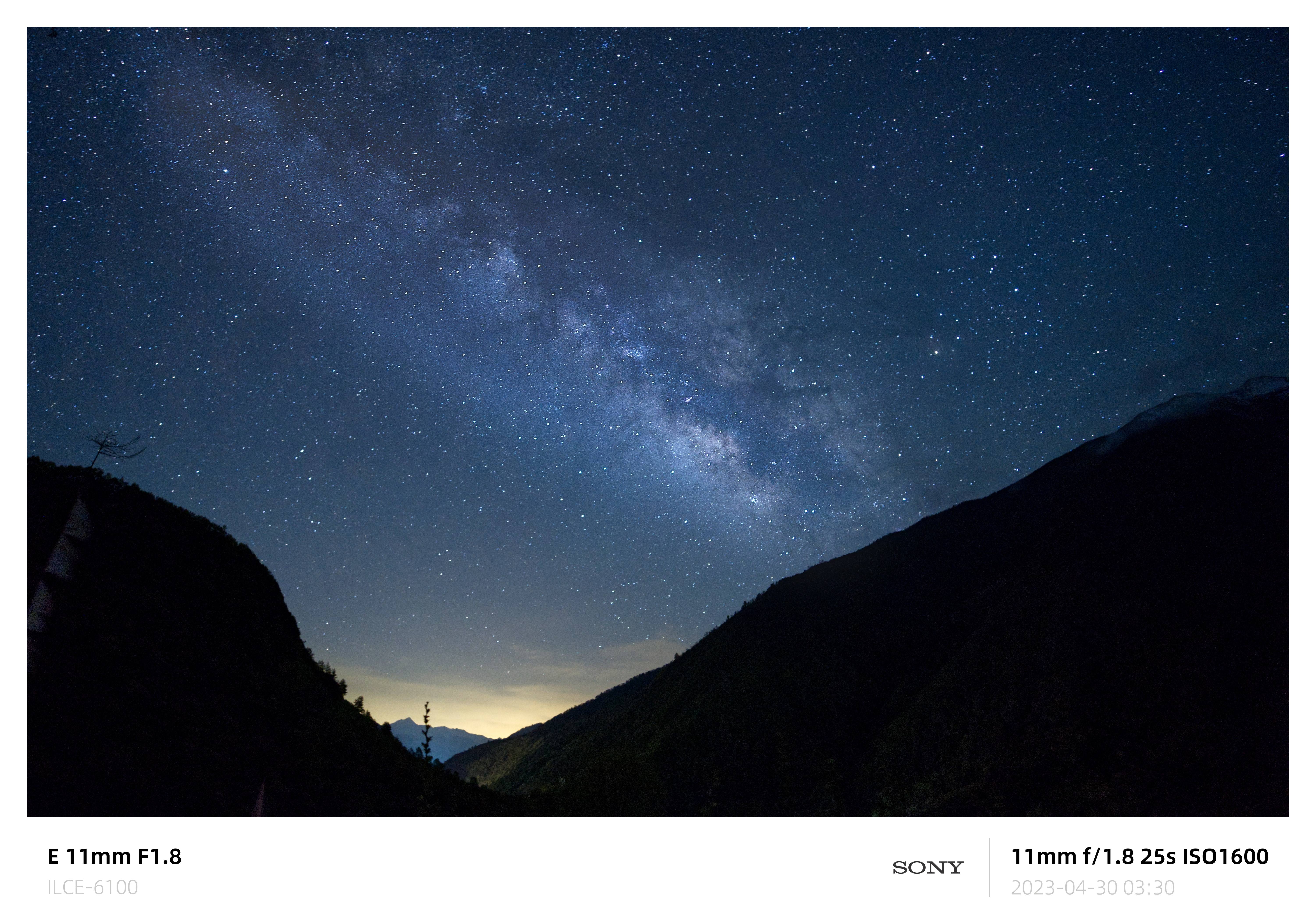
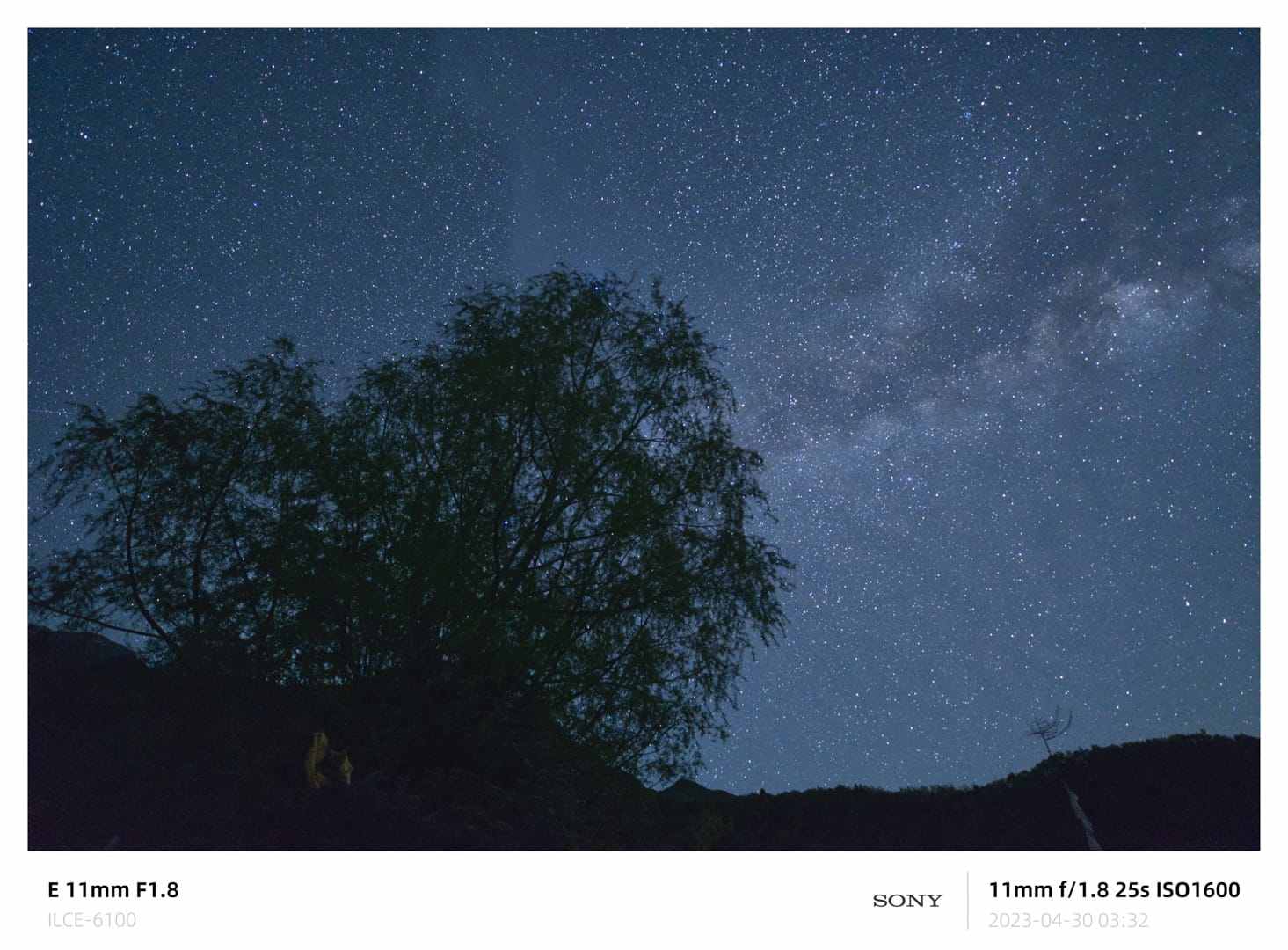
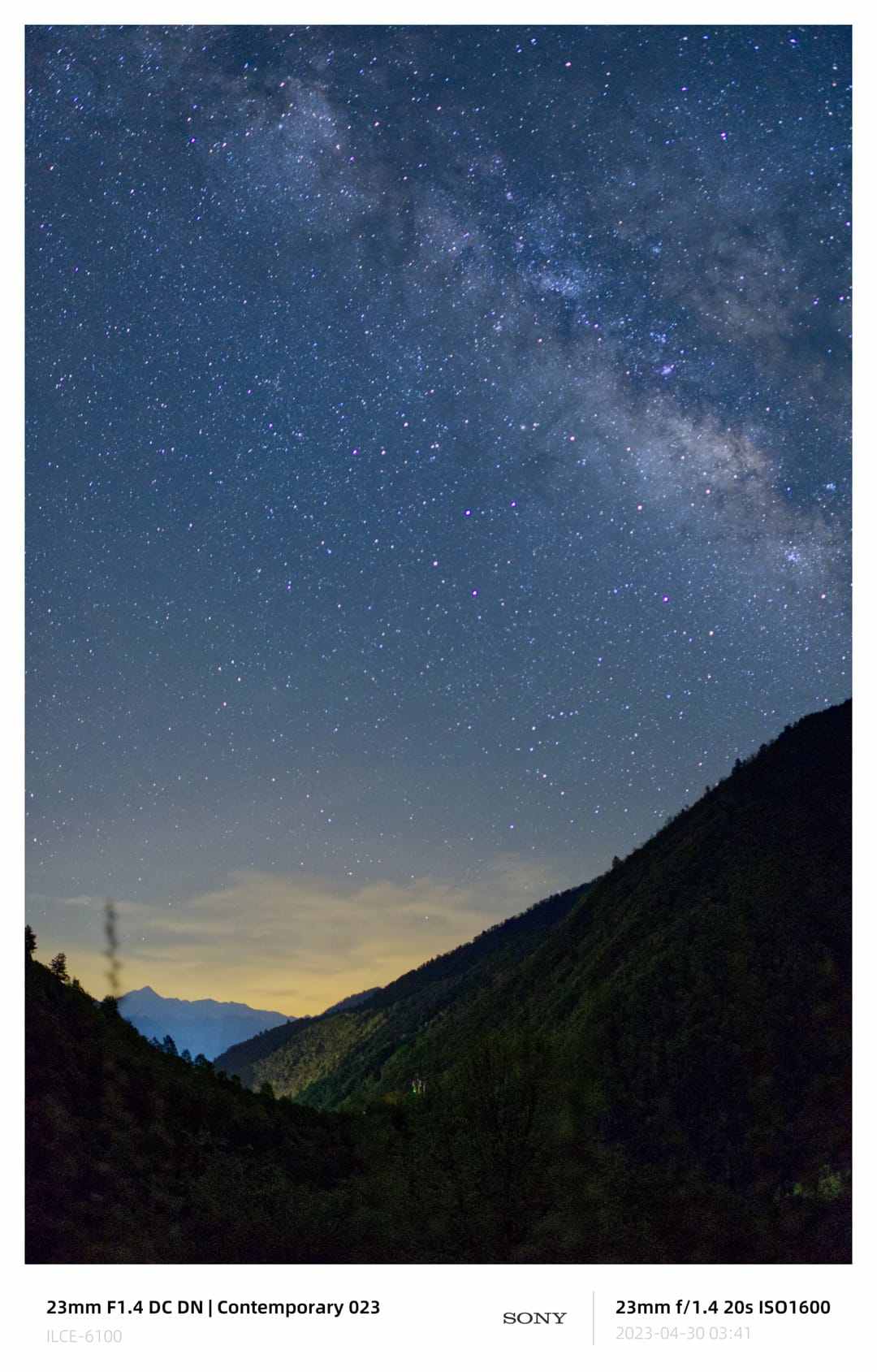
另外,那天晚上我才知道,原来鸡哥的梗并不是只有我们在玩。小朋友甚至专门学过鸡哥的舞蹈!!!
四姑娘山-长坪沟-双桥沟
平平无奇的一次四姑娘山之旅,贴几张照片留作纪念吧~

分享万物
又到了这个奇怪的部分,如果你也感兴趣的话就看一看吧~
这部分应该是最能体现我自己爱好的部分,也是最能满足我表达欲的部分了,所以可能看起来会乱七八糟的 🤣
电子产品
📷 Sony A7C2
摄影水平不行,全靠器材来凑说的就是我了😭
不过之前的 Sony α6100 也用了三年多了,一直苦于:屏幕太烂、没有防抖、高感不行、直出太丑、翻转屏不好用、操控不好等等这些问题。今年干脆就一咬牙一跺脚,换上了心心念念的全画幅(器材党实锤了)。有一说一这台机器外观是真的好看,性能也是真的很强,对我来说肯定是溢出了的,这次再拍不好照片就只能怪自己了。

- 全画幅的高感真的很棒,之前 α6100 的时候 ISO 开到 3200 就不敢上了,现在全画幅 12800 配合降噪都能一战;
- 防抖真的很香,之前手持拍照随时都要注意安全快门,毕竟没有防抖,随便一个小幅度晃动照片就糊了;
- 屏幕也是真的好太多太多了,之前的屏幕简直没法看,现在的屏幕虽然不是一流水平,但起码能看了;
- 终于有一个好用的翻转屏了,之前的 α6100 只有一个上翻屏幕,虽然腰平取景用着也不错,但是遇到竖构图的时候就完了,相机太高太低都会导致看不到屏幕。现在的翻转屏各个方向都能看到了;
- 操控也好很多了,比 α6100 多了整整两个转轮,现在即使是在纯 M 档也能随便调节参数了。并且额外增加了「拍照/视频/S&Q」模式切换拨杆,切换到视频模式的时候不用再额外选一次了;
- 直出终于能看了!之前的 α6100 虽然也带「创意外观」,但是基本不可用。而 A7C2 自带的 FL/PT/VV 这三个创意外观,真的太实用了。以后索尼也是可以直出照片的机器了;
- 手机传图也可用了,α6100 真的慢,慢到我用过两次之后就再也不用了。现在 A7C2 的速度很快,完全是可用的程度了;
- 可能由于我之前的 α6100 真的太丐了,导致 A7C2 上很多功能我都觉得很高级。包括但不限于:安全快门设置、无损压缩 RAW、AI 对焦等等等等
至于价格差不多为什么没选 A7M4 呢?理由很简单,A7C2 相比 A7M4 阉割的内容:1/8000s 的机械快门、取景器、散热性能、双卡槽+CFA 卡这些都不是我最在乎的。勉强说的话我还是眼馋 CFA 卡槽和更好的取景器,但是相比起来更漂亮的外观、更轻更小的机身和 A7R5 下放的 AI 对焦是我更在乎的~
不过 α6100 当然也不是一台差机器了,再它的价位区间内如果是只拍照的话还是很有竞争力的。如果各位预算三千想买一台二手相机来学习拍照的话,α6100 仍然是一个值得推荐的机器。
📷 Sigma 35mm F2
既然换了全画幅相机,那之前的镜头就该挨个换掉了。目前手上的全画幅镜头里我最喜欢的就是这个 Sigma 35mm F2 了,它隶属于适马的 I 系列。虽然光圈没有 F1.4 那么大但也带来了体积小的巨大优势。如此小巧的体积,全金属的镜身,再加上优秀的外观设计和独立的光圈环,光是从外在上就已经爱不释手了。适马的镜头成像素质也没有什么好挑剔的,对我来说它也是一个几乎强到性能溢出的镜头。
没错,我就是那个没啥水平还喜欢学人家大师拿着 35mm 镜头拍照的🥬🐔
💻 MacBook Pro M2 Max
用三个词来形容这台电脑:猛、冷、持久。
随着自己平时编程和修图需求的提升,之前那台 Intel 的 MacBook 逐渐显出疲惫了。干起活来动不动就卡住,时常发烫,CPU 干到 99℃ 也见怪不怪了。再加上今年 AI 的突飞猛进,自己也想在本地跑一跑 AI 试试看,所以就给自己的生产力工具升了个级。
猛:是真的猛。之前用 Intel 的时候在 Lightroom 里 AI 降噪,一张照片一分钟上下,现在只要 10 秒左右;编译程序、打开大型程序、导出照片视频,甚至是 IDE 的自动补全都比原来快了太多太多。再加上 Apple 的混合内存,系统 32G 的内存甚至可以理解成是 32G 显存,在本地跑 Stable Diffution 都没什么压力了,甚至跑 LLM 模型的速度都在一个可以接受的范围内了。
冷:是真的冷。以前 Intel 时期的 MacBook,但凡干点重活温度就直接起飞,连续一小时维持在 90℃ 以上都不是什么稀奇事。现在是风扇干脆不转,日常看视频不转也就算了,平时用 IDE 搞一些小型项目、导出十几二十张照片它也不转。从前的电脑只有热和烫两种状态,现在这台只有冰和温两种状态 🤣
持久:是真的持久。14 寸的电脑,不插电,日常看视频修图写代码,能从早用到晚,肉测 10h 问题不大。
如果你也想搞一台,还想尽可能省钱可以参考我的这个方法:官翻机+员工折扣。
官翻机在苹果官网就可以找到,价钱比全新的便宜了不少,并且由于是官翻,所以但凡能看出来旧的地方苹果都会给换新,所以到手里和新的是没区别的。
员工折扣可以在淘宝上找人,一般来说需要付给他手续费,但是你能获得一个八五折的优惠。
🎮 PlayStation 5
我买 PS5 就是为了玩原神!
感谢彭老板送出的 PS5 🎉

如果纯说机器不谈游戏的话,PS5 可能就只有两点能拿出来说道说道:手柄和存储扩展。
新手柄的自适应扳机真的太棒了,我觉得是所有手柄、游戏都应该兼容的功能!拉弓射箭的时候它能模拟弓的力量,按的幅度越大它给的阻力越大;开枪的时候它能模拟枪械,每一发子弹都能精准的体现在扳机键的回馈上;再加上手柄的震动,如果说手柄震动分四档,那么应该是 Dualsense > Joy-Con > XBox Controller > Other。不过这个靠嘴是说不清楚的,还是得亲身体验了才知道。
扩展存储是针对 XBox 的,如果你也有一台 XBox 尤其是 XSS 的话应该能明白我在说什么。XBox 的扩展需要买官方的扩展存储卡,1TB 卖 1000 块…然而 PS5 是可以用随便一个 PCIE 4.0 的 SSD 来扩展的,托长江存储的福现在 1000 出头能买到 4T 的 SSD 了。
书
今年看的书比较少,能够拿出来分享的就更少了,不过还是勉强挤出来了三本。
📚 三体
三体是从去年末才开始看,今年初读完的,其实去年的总结中就提到了三体的。全套读完之后的个人感觉怪怪的。如果说评级啊的话,我个人认为《三体 1:地球往事》非常好;《三体 2:黑暗森林》极好;《三体 3:死神永生》就有点怪怪的了,而且越到后面越怪。
前两本中三体人、三体游戏、智子、展开、水滴、思想钢印、面壁者和破壁人、威慑、黑暗森林法则等等都非常非常吸引我,有源源不断的内容在刺激着我。但是到第三本的时候就总觉得看起来稀里糊涂的。不过在看了豆瓣和知乎上的一些评价过后我怀疑是自己理解的问题,打算明年再来读一遍三体,至少再读一遍死神永生。
📚 洞穴奇案
这本是罗老师推荐的法律相关的书(应该不会有人以为是罗永浩吧🤔),作者是哈佛法学教授 Lon L. Fuller,讲的事情比较简单但是足够深刻。
故事设定在一个虚构国家,一群探险者在坍缩一个山洞时被困住了。被困一段时间后通过无线电成功与外界取得了联系,得知救援队赶到的时间后发觉食物绝对不足以支撑他们生存到那一刻。于是有个人站出来提议抽签选择一个倒霉蛋,把他吃掉,牺牲一人换其余人的生还。但是在抽签开始之前提议的人退出这个抽签活动,不出意外的是出了意外,最后被抽中的就是他。最终他们被救出后,幸存的探险者因故意杀人罪被起诉。
整本书就是围绕着这个案件展开的,里面有很多个大法官给出了自己的看法。如果你对法律、道德相关的话题比较有兴趣,那强烈推荐读一读这本书。并且建议在读完序章(也就是各位大法官开始分析之前)之后冷静下来自己先分析一下:这些人究竟有没有罪,究竟有什么样的罪。自己心里有一个想法之后再去看大法官们的分析,体验会更好。
📚 蚱蜢:游戏、生命与乌托邦
严格来说这是一本哲学类的书,它讨论的核心也都写在书名上了:游戏、生命与乌托邦。整本书是通过一系列的故事展开的,核心人物是一只蚱蜢。书中作者为「游戏」下了一个定义,需要满足下面三种特征
- 游戏是自愿的
- 也就是说某加拿大电鳗现在正在踩缝纫机,这不能算是游戏
- 但是你跟你的朋友每人一台缝纫机,在比拼谁踩得快,那就另说了
- 游戏包含目标和规则
- 你在路上随缘乱逛,这当然不能算是游戏
- 但是你要求自己只走盲道,并且每次跳过一个格子,那就可以算了
- 目标必须通过规则规定的手段来实现,即使存在更有效的手段
- 打篮球是为了把球丢进框里,这没有问题
- 但是我搬个梯子过去,哐哐往里扔呢?这就不行,因为有规则会限制一些邪门的极有效率的手段
如果你对标题中的游戏、生命、乌托邦之一感兴趣,尤其是都感兴趣,那么还是非常推荐你读一读这本书的。不过这本书毕竟是 1978 年的,它讨论的游戏自然也是广义上的游戏,而非电子游戏。
游戏
今年是拥有 PS5 的一年,所以除了王国之泪以外就几乎一直在 PS 平台上打游戏了。年内玩的这些值得推荐游戏我按照自己的喜好顺序列来分享吧。
另外,希望明年的黑神话悟空能让大家满意,求求游戏科学了 🙏
🎮 塞尔达传说:王国之泪
- 得知塞尔达有新作后的我:🤩
- 得知塞尔达基于旷野之息的我:🤔
- 王国之泪解禁前一个小时的我:🤤
- 玩上王国之泪之后的我:🥳

当时听说塞尔达新作是在旷野之息的基础上进行改进,我整个人是错乱的。心想旷野之息那么牛逼,还能在这基础上改进?能改进啥?4K 光追 稳定 60 帧率?
然后青沼英二带着他的团队狠狠的给了我一个大逼斗🤣。这游戏不需要我吹,也不需要我介绍,就这样吧。
🎮 Cyberpunk 2077
没有人会记得那些按时发售的垃圾游戏
作为一个 Cyberpunk 2077 的首发 1.0 PS4 版玩家, 当时硬顶着各种烂优化各种 BUG 打完了游戏。当时觉得这游戏虽然首发版本不行,但是底子肯定是好的,不过没想到再玩这游戏就是三年后了。随着今年 2.0 版本的更新和 DLC 往日之影的发布(没错我又预购了)再配合我彭送的 PS5 加持,就又重回夜之城了。按理说三年前如果 CDPR 能把这个程度的 2077 拿出来,也不会被锤成那个鬼样子吧 😮💨

PS5 的性能提升加上这次的版本更新,让游玩体验有了一个巨大的飞跃。最大的提升是这次技能树的改动,改完之后的技能比原来好了一万倍。再加上义体和装备系统的改动,再也不用为了数值去穿那种贼丑的衣服了。另外这次的付费 DLC 体量还是不错的,如果有玩 Cyberpunk 的还是推荐买一下这个 DLC。
🎮 对马岛之魂
这算是算是一个非常好玩的普通游戏,你要说他哪里做的极其优秀或者做出了何等的创新?那是没有的,但 Sucker Punch 就是把这么一个游戏做的非常的好玩。游戏的引导我觉得很棒,战斗很棒(超级棒),风景很棒,反正就是好玩。如果光是听介绍或者看视频的话,很有可能会把它当成一个土豆厂阿育的作品,但这都不重要,建议拥有 PS4/PS5 的玩家去尝试一下~

另外说,我最喜欢的一点就是对马岛的战斗了,从某些方面上说甚至不比战神诸神黄昏差。
玩具/爱好
🚴 公路自行车
去年买了辆山地车,骑了一年多之后发现自己很少需要「山地」,反而是速度经常想提却提不上去,所以出掉了山地车换了一辆「杂牌二手公路车」,还进行了一波小型的改装~

- 轮胎换成马牌 Ultra Sport III
- 手变头换成新款,去除螳螂须
- 换掉了前任车主的包浆坐垫
- 更换了 105 刹车
- 把车架上的网址重新喷漆
说到重新喷漆,真的是被逼的。本来车架上有个网址只是有些丑的,并不是什么大问题。但是一个朋友告诉我说:「据说这家公司倒闭了,然后我想看看官网还在不在,结果发现这个网址已经是个黄网了」……那没办法了呀,只能涂掉,总不能车架上印着黄网到处跑吧 😭
不过有一说一,碳纤维车架➕公路车变速系统,骑起来是真的轻快~
🔫 USP
我很诧异,这玩意儿居然能在淘宝上买到。它外观上是 1:1 仿真的,枪身也是大量金属的(但是没什么杀伤力,跟小时候玩的五块钱的玩具枪一样),这要是小学有这么一个玩具,妥妥的称霸我们小区。因为它金属成分不低,所以上膛的声音特别真,极其上头。


如果各位也有兴趣想搞一个来玩的话可以联系我,我推店铺和老板微信给你~
📻 业余无线电/手台
这东西是去年被狗乔一的一个视频拉入坑的。当时听他说感觉有点意思,所以就直接报名了考试,然后学了一小段时间就考过了,难度并不算高。

如果你有一个无线电手台,那么当发生下面这种事情的时候,你就能实时与外界/队友保持联系
- 地质灾害
- 四川的业余无线电就是从 2008 年开始大力发展的,因为汶川地震时业余无线电爱好者们发挥了巨大的作用
- 山区徒步
- 徒步进山通常是没有信号的,用无线电交流不仅方便快捷,还不浪费手机电量
- 逛展
- 今年去核聚变就是跟几个朋友人手一台,找人沟通方便一万倍
- 爆发丧尸危机
- 这时候手机大概率是没法用了,如果你有无线电设备的话生还概率直接翻倍
电影
今年算是电影小年吧,起码对我来说是这样的,院线电影这一年下来也就觉得《流浪地球 2》和《奥本海默》非常棒。不过好在还有希望,一个是郭帆导演的《流浪地球 3》,一个是姜文的新片。
姜导啊,你能不能给个动静啊,上一部电影到现在都五年了啊 😭
🎬 流浪地球2
年度最佳,不说什么强过《星际穿越》,但是掰掰手腕还是完全不虚的。关于电影本身其实没有过多可说的,这里简单分享一个在知乎上看到的问题吧:「《流浪地球 2》里,要求五十岁以上的执行必死的任务,是否是道德绑架?」。下面有两条回答让人哭笑不得
- 你以为是要五十岁以上的出列?这是让五十岁以下的留下而已。
- 在这种场合下,没说「党员出列」就已经是很给面子了
希望郭导注意身体吧,前段时间看到照片感觉整个人都快皮包骨了,同时希望流浪地球 3 能继续保持高水准。
🎬 奥本海默
幸亏实拍狂魔诺兰这次没有真的引爆一颗原子弹
诺兰的这部《奥本海默》我自认为是比上一部《信条》更好的,可能是因为我只能能看懂剧情片更喜欢这类不那么故弄玄虚的电影吧。电影的拍摄规格超级高,所以当时看的时候也特地选了成都为数不多的激光 IMAX 影厅去看的,体验真的是非常好了。如果你感兴趣但是还没看的话,那么很遗憾,只要过了热门上映期就几乎再也没有机会在 IMAX 或者 DolbyCinima 影厅观看这些电影了。类似的电影除了这个《奥本海默》以外还有诺兰之前的电影,很多也都是拍摄规格爆表的。另外还有一个跟诺兰这个胶片迷反着干的李安,他是什么新潮什么高级就整什么,上次在杜比影院看《双子杀手》真的是爽爆了(虽然电影本身普普通通,但是 2K ➕ 120帧 ➕ 杜比视界 ➕ 杜比多声道 真的太爽了!!)。
🎬 布达佩斯大饭店
从来没有看过这么「好看」的电影。这个好看不是说作为一个电影的好看,而是说整个电影的画面几乎任何一帧都是美到爆炸的。看完电影的我已经打算把韦斯安德森的所有电影全拉出来看一遍了,这人就算不拍电影去搞摄影,应该也是顶级的吧 😭


其他
☎️ giffgaff
giffgaff 这玩意儿是一个英国的电信运营商,我分享的则是他们的一张手机卡。我是在 Telegram 的某个群组里看到有人在卖,就私聊买了一张。不过现在已经失联了,需要买的小伙伴可以自寻方案,我在这里列一下这个卡的特点,看完应该就知道你自己是不是真的需要一张了
- 便宜:印象中二道贩子才收了我几十人民币,结果卡里还有忘记多少英镑的余额
- 无月租:只需要每季度(90 天)用它打个电话或者发个短信出来,消耗一点点话费,就可以保活
- 可用范围广:几乎任何需要海外手机号注册的平台它都可以,因为它是正儿八经的英国手机卡
- 抛弃 Google Voice:虽然我还没有抛弃,但是理论上可以不再用了,因为有些服务不能用虚拟手机卡注册,但是实体卡几乎都能用
- 通用:随便一个手机插上就能用,貌似只能走 4G,所以只要你手机支持 4G 就行
💳 FOMEPay
FOMEPay 是一个虚拟信用卡平台,可以花 $10 开一张虚拟的美元信用卡,然后用来给各种不能通过国内信用卡付费的平台付费(或者你不想用国内信用卡的平台)。用这个平台有几个需要注意的地方
- 一般来说办理一张卡就够了,开卡费用是 $10
- 每次充值到信用卡中需要手续费,大概是 2%~5%,不高不低的
- 这个平台看着有点劣质,建议不要在卡里留太多钱,防止他们跑路
不过再怎么说,它也是个海外信用卡,如果你想拿来给 OpenAI 这类平台付款的话,还是很合适的。
✒️ Obsidian
之前用过很多笔记软件:OneNote、为知笔记、VNote、Notion、我来……但是最后还是放弃了他们,选择了现在正在用的 Obsidian,这里列出几个理由吧
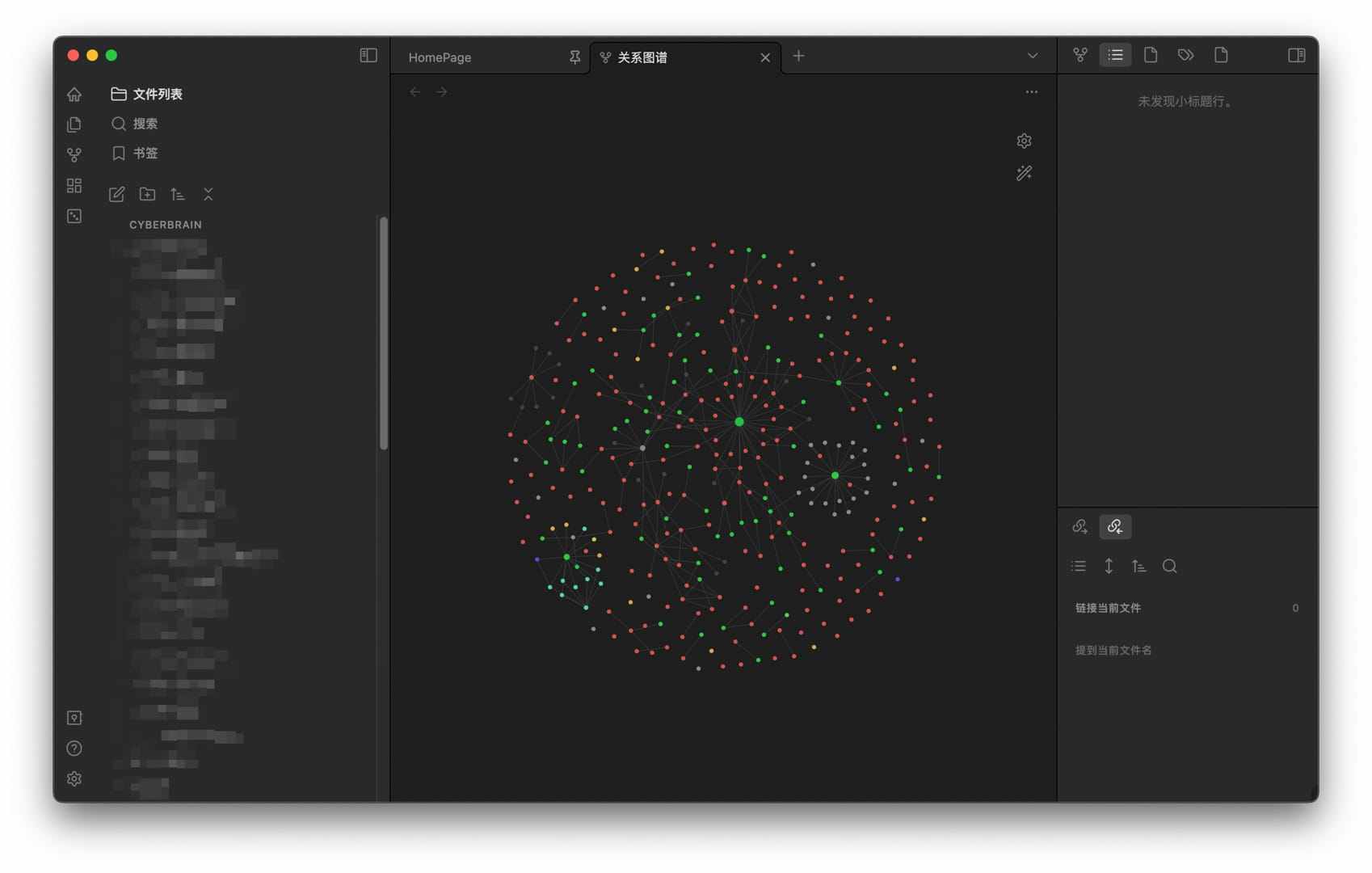
- Obsidian 是免费的,严格按照 License 说的话不是商业用途就是免费的
- Obsidian 所有数据在本地,配合 iCloud 或者其他云同步工具,很放心
- 虽然我的梯子是 7 x 24h 运行的,但是还是 Notion 还是偶尔加载很慢偶尔弹出登录
- Obsidian 的数据是 Markdown 的,即使哪天它挂了或者我要迁移笔记了,也方便的很
- Obsidian 基础功能非常完善还非常克制,配合少数插件就能让我用的非常舒服
- Obsidian 设计很质朴,本程序员表示非常棒 👍
- Obsidian 的关系图谱每次看起来都是满满的成就感
🎮 核聚变
⚠️这里的核聚变指的是一个游戏展会,应该不会有人以为是两个氢聚变成氦释放大量能量的那种核聚变吧 🤣

就是一个非常有趣的游戏展,虽然没有什么黑神话悟空或者 GTA6 这种东西,但是还是又大量的国产独立游戏在展出的。印象最深刻的是在现场玩到的一款游戏《黑墙之下》,我是实在不知道怎么形容这个游戏,但是莫名的有点上头。制作人(你也可以说是程序、美术或者随便什么,反正这游戏是他一个人做的)自己的描述是「魔改象棋+暴言+一点点随机和Meta」。
游戏在机核的页面我已经加收藏了,时不时上去看看,如果哪天能有 macOS 的版本了,必买之。
总结展望
就很神,去年我觉得写了个万字年终总结已经很离谱了,今年看了看最后的字数统计好像比去年还要多……明明感觉自己一年什么都没做,结果一到年底又写了这么多乱七八糟的东西,真的很神。
不管怎么说这一年也已经过去了,祝各位新年快乐吧~
之前说希望 2023 年底的时候能对 2024 年整体有更强的信心,现在看来信心也不是很足。但是事在人为,不管有没有信心,都还是要过好这个新的一年。
最后给大家准备了一些🧧奖励看到最后的你和直接滑到最后的你
打开支付宝搜索口令红包即可领取,先到先得,有效期到 2024-01-02 傍晚~
这个支付宝红包的口令就是没有口令的喔
写给 Git 新手的 6 个小技巧
0X00 header
首先,git 是没有 header 这个命令的:)
平时经常会用到一些 git 的用法,也有遇到过别人来问怎么实现某某操作,但是都太零散了并不成体系,所以这里就简单整理一下不做分类了。希望对不小心通过 Google 搜到该文章的你有所帮助(不会的有人能搜到吧🤣)
0X01 pull 与 pull –rebase
首先是搞清楚 git pull 和 git pull --rebase 的区别,我们学 git 第一天肯定就学了 git push 是推代码,git pull 是拉代码,那么这个 git pull --rebase 又是个什么东西呢?
git pull 本质上是 git fetch 加上 git merge 的功能,也就是说把代码拉到本地来再和本地代码进行一次 merge。这就意味着,如果出现冲突的话 git 会创建一个 Merge commit 来解决这个问题。
git pull --rebase 则是 git fetch 和 git rebase 的组合。使用的时候会先将本地比远端多出来的 commit 暂存起来,等将本地代码与远端代码同步后再将暂存的 commit 逐个应用。这样一来提交历史会更加整洁(因为没有额外的 Merge),但是需要注意的是使用 rebase 可能会造成 commit 历史发生变化。
吐槽一句,这个 rebase 被中文翻译成「变基」虽然确实合理,但真的好怪啊🤔
Shell 中的文本处理【简】
0X00 前言
在这里介绍 Shell 脚本编程和日常的命令行操作中最常用的 9 个命令,希望对读到这篇文章的你有所帮助~
这是一篇基础得不能再基础的内容,如果你看完还能有两三个收获的话,那就一起来恶补 Linux 知识吧🤣
0X01 cat
cat 命令应该是学习 Linux 命令时候最早接触到的命令之一了,自然不用多说什么,这里只提一个用法:如何 cat 命令创建一个文件。例如在脚本中我们需要创建一个配置文件,当然可以把配置文件跟脚本文件放一起,然后 cp 过去,但是如果你想用一个文件搞定的话(这样在看脚本的时候就知道配置文件是什么内容了,看着舒服改起来也方便)就可以这么操作
1 | cat << EOF > xxx.conf |
这段命令写在 shell 脚本中就意味着会把两个 EOF 中间行的内容作为文件 cat 一下,再接上后面的重定向,就把它写入到 xxx.conf 中了。不仅可以在脚本中,直接写在命令行中也是可以的。当然也可以不带重定向使用。
这里有一篇阮一峰的文章在相对详细的介绍什么是 EOF。
需要注意的是
EOF只是我们约定俗成的Enf Of File的缩写,你非要用别的表示也是可以的(比如你的文本中包含EOF的话就有必要改用别的)
0X02 echo
echo 命令用起来比 cat 还要更简单,只需要介绍三个简单的参数
echo -n不输出尾部换行符echo -e启用反斜杠转义echo -E禁用反斜杠转义(Debian 默认是禁用的)
0X03 printf
printf 是一个类似于 echo 但是比 echo 用法更细致的命令,非常类似于 C 里面的 printf。
1 | printf "hello, world\n" # 会有转义 |
关于 Sudo 命令也许你需要知道的
0X00 介绍
不管对 sudo 的了解具体有多少,至少应该都用过 sudo 命令来临时将自己的非 root 用户提权至 root 了吧。不过 sudo 当然不只是将用户变成 root 的这么一个简单工具了,虽然它确实是将用户临时变更为 root ,但是页还是有不少其他更加细致的配置与选项。
sudo 是 Linux 中的一个命令,用于以管理员身份执行命令。它允许普通用户在不切换到 root 用户的情况下执行需要特权的操作,从而提高了系统的安全性和可管理性。sudo 可以通过配置文件进行自定义,以控制哪些用户可以以何种方式执行哪些命令。同时,sudo 还可以记录用户的操作日志,以便系统管理员进行审计和监控。
还有一个需要注意的就是,sudo 本质上是一个应用,并非最基础系统的一部分,它比 Unix 晚诞生了有近 10 年。这也就意味着并不是所有的 Linux 发行版本都会自带这个程序(比如 minimal 模式安装的 Ubuntu Server 就是没有的),如果遇到这种情况还是需要自己手动安装一下,不过这种多人共用的操作系统中没有 sudo 的情况还是很罕见的。
0X01 修改配置
说在前面
sudo 的配置文件是 /etc/sudoer,虽然它是一个纯文本但是这里要提醒一下 不要使用任何文本编辑器直接打开并编辑这个文件。因为一旦这个文件被改出问题来了,那可就麻烦大了。在一个没有给 root 用户手动设置密码的操作系统中,用自己的用户把 sudo 的配置文件改崩了,这时候想再 sudo vim /etc/sudoer 的时候极有可能因为配置文件蹦了导致 sudo 不能正常工作,这也就意味着可能你甚至所有用户都永久失去了成为 root 的机会,任何需要 root 的操作就都没办法操作了。
那应该怎么改这个文件呢?答案是用 visudo 这个命令。不要慌,即使你不会用/用不好 vi 也没关系,这个工具的名字虽然带有 vi 但其实是根据你环境变量的 $EITOR 来决定的,你也可以用 EDITOR=/bin/nano visudo 来临时用 nano 进行编辑。
那用 visudo 有什么好处呢?主要是下面两点
- visudo 带锁,当有一个用户正在编辑配置文件的时候你用了这个命令,你就会被通知并且没有办法修改该配置文件,直到对方保存退出了你才可以打开文件进行编辑。这样一来保障了多人同时编辑带来的问题。
- visudo 有语法检查,也就是说每当你保存配置文件的时候都会进行一次基础的语法检查,防止该文件出现语法错误。如果单行配置写的不对,可能只会影响到对应的那行配置;但是如果语法有问题则会导致整个配置文件出错,问题就大了
最后关于如何编辑配置文件还有一个需要注意的是:使用 visudo 编辑配置文件后,保存并不会生效,要退出才会生效。这里可以注意观察一下,用 visudo 打开文件后直接保存,vi 的下面会提示将配置文件保存到 /etc/sudoers.tmp 了,只有当退出之后才会将配置写入到 /etc/sudoers
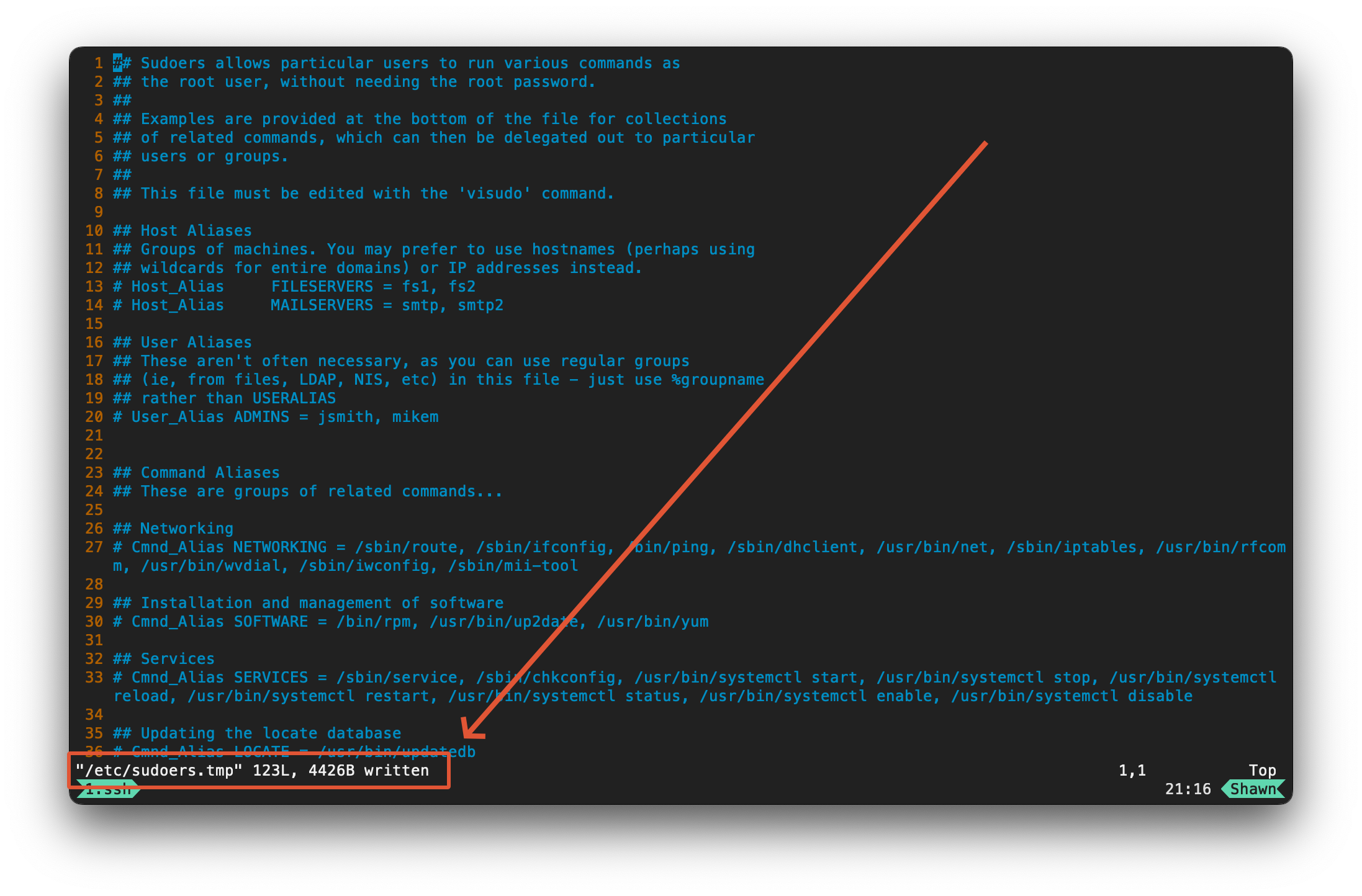
一个 Linux 系统上的小 Tips:
man命令不仅可以看某个命令的文档,输入man /etc/sudoers试试吧~